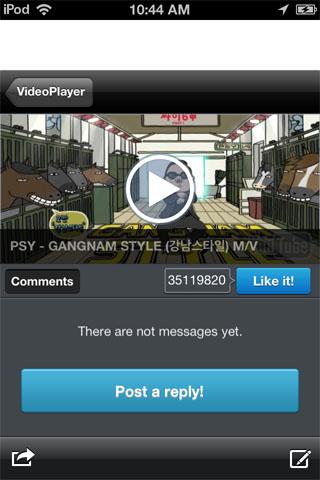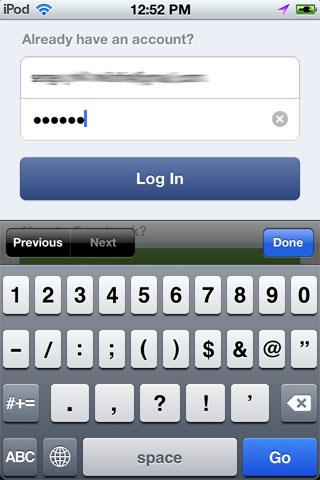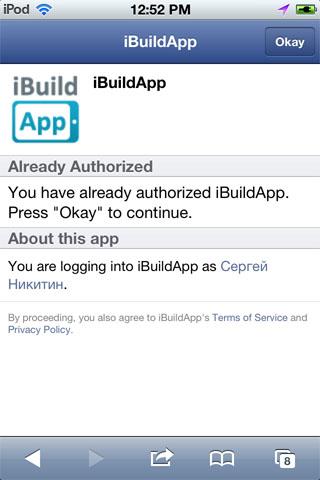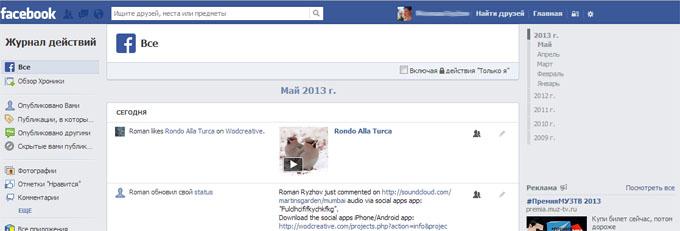Guía para revendedores
Resumen
- Planes de desarrollo
- Programa de revendedor
- Planes de soporte técnico para el revendedor
- Recursos útiles
Tareas iniciales
- Suscripción
- Selección del nombre de dominio para su sitio web de revendedor
- Como configurar su DNS
- Cómo configurar su entorno
Panel de administración
- Ingresar su cuenta administrativa
Marca
- Nombre del sitio
- Cambiar el logotipo de su sitio de revendedor
- Cambiar los colores y las imágenes de su sitio de revendedor
- Crear y administrar menús
- Localización
- Socializar
Pagos
- Crear su botón de pago de PayPal
Administración
- Administración de usuarios
- Administración de aplicaciones
- Administración de compilaciones
- Administración de plantillas
- Administración de módulos
Avanzado
- Trabajar con un servidor remoto
- Personalizar su sitio web de revendedor
- Cambiar el estilo de su sitio web
- Agregar un menú a su plantilla
- Cambiar el logotipo de su sitio
- Manual de CSS
- CONCLUSIÓN
El primer paso para incorporar una marca a su sitio es elegir el nombre de dominio del sitio de revendedor tal como se describió anteriormente.
Para personalizar el logotipo, inicie sesión en su sitio web, diríjase a nombre_de_mi_sitio.com/wp-admin/ y seleccione "Appearance" (Aspecto), >"General", en la barra de navegación izquierda.
Para cambiar el logotipo, haga clic en "change logo" (cambiar logotipo) a la derecha de la imagen del logotipo y elija la imagen deseada en el navegador emergente de archivos.

NOTA: Su imagen debe ser de 200 píxeles de ancho y de 70 píxeles de alto. El tamaño de la imagen no debe ser superior a 1 MB.
Para guardar los cambios, haga clic en el botón "Save" (Guardar) en la parte inferior de la página.
Para cambiar el logotipo de su sitio de revendedor, inicie sesión en su sitio web, diríjase a nombre_de_mi_sitio.com/wp-admin/ y seleccione "Appearance" (Aspecto) ->"General", en la barra de navegación izquierda.

Para establecer el fondo de su sitio, diríjase a la sección "Background: background for your whole website" (Fondo: fondo para todo su sitio).
- Elija el color de fondo en "Choose your site background color" (Elegir color de fondo de su sitio) utilizando el selector de colores. En "Choose your site background image (optional)" (Elegir imagen de fondo de su sitio [opcional]), elija la opción "No background image (just the background color)" (Sin imagen de fondo [solo color de fondo]) tal como se muestra en la imagen a continuación:

- Para configurar su imagen de fondo: haga clic en el enlace "Change background image" (Cambiar imagen de fondo) en "Choose your site background image (optional)" (Elija la imagen de fondo de su sitio [opcional]) y seleccione la imagen deseada desde la ventana emergente del navegador de archivos.
En forma predeterminada, la imagen de fondo se repite tanto vertical como horizontalmente. Utilice la opción "no repeat" (no repetir) si no desea que se repita.
Para guardar los cambios, haga clic en el botón "Save" (Guardar) en la parte inferior de la página.
Para establecer el fondo de su página inicial, diríjase a la sección "Homepage Background: background for your Homepage" (Fondo de página inicial: fondo para su página inicial).
- Elija su color de fondo en "Choose your site background color" (Elegir color de fondo de su sitio) utilizando el control selector de colores. En "Choose your site background image (optional)" (Elegir imagen de fondo de su sitio [opcional]), elija la opción "No background image (just the background color)" (Sin imagen de fondo [solo color de fondo]), tal como se muestra en la imagen a continuación:

- Para configurar una imagen de fondo, haga clic en el enlace "Change background image" (Cambiar imagen de fondo) y seleccione la imagen deseada en la ventana del navegador de archivos.
En forma predeterminada, la imagen de fondo se repite tanto vertical como horizontalmente. Utilice la opción "no repeat" (no repetir) si no desea que se repita su imagen.
Para guardar los cambios, haga clic en el botón "Save" (Guardar) en la parte inferior de la página.
Para establecer la imagen principal para su página inicial, ubique la sección "Main image: an image that appears on your Home page" (Imagen principal: una imagen que aparece en su página inicial):
- Haga clic en el enlace "Change Main Image" (Cambiar imagen principal) para elegir la imagen deseada
- Especifique la posición de la imagen utilizando los controles "Verticaly" (Verticalmente) y "Horizontaly" (Horizontalmente):

Nota: La dimensión recomendada de la imagen es de 1600 píxeles de ancho y de 555 píxeles de alto.
Para establecer el fondo del encabezado de su sitio, diríjase a la sección "Header: top rectangular shaped area that runs across the top of the web page" (Encabezado: área superior con forma rectangular que atraviesa la parte superior de la página web).
- Elija el color de fondo utilizando el control selector de colores en "Choose your site header background color" (Elegir el color de fondo del encabezado de su sitio) con la ayuda del selector de colores. En "Choose your header background image (optional)" (Elegir imagen de fondo del encabezado [opcional]), elija la opción "No background image (just the background color)" (Sin imagen de fondo [solo color de fondo]), tal como se muestra en la imagen a continuación:

- Para configurar una imagen de fondo, haga clic en el enlace "Change background image" (Cambiar imagen de fondo) y seleccione la imagen deseada en la ventana del navegador de archivos.
En forma predeterminada, la imagen de fondo se repite tanto vertical como horizontalmente. Utilice la opción "no repeat" (no repetir) si no desea que se repita su imagen.
Para guardar los cambios, haga clic en el botón "Save" (Guardar) en la parte inferior de la página.
Para establecer el fondo del pie de página de su sitio, diríjase a la sección "Footer: bottom rectangular shaped area that runs across the bottom of the of the web page" (Pie de página: área inferior con forma rectangular que atraviesa la parte inferior de la página web).
- Elija el color de fondo utilizando el control selector de colores en "Choose your site header background color" (Elegir el color de fondo del encabezado de su sitio) con la ayuda del selector de colores. En "Choose your header background image (optional)" (Elegir imagen de fondo del encabezado [opcional]), elija la opción "No background image (just the background color)" (Sin imagen de fondo [solo color de fondo]), tal como se muestra en la imagen a continuación:

- Para establecer una imagen de fondo (que es opcional), haga clic en el enlace "Change background image" (Cambiar imagen de fondo) y seleccionar la imagen deseada desde la ventana de navegación de archivos.
En forma predeterminada, la imagen de fondo se repite tanto verticalmente como horizontalmente. Utilice la opción "no repeat" (no repetir) si no desea que su imagen se repita.
Para guardar los cambios, haga clic en el botón "Save" (Guardar) en la parte inferior de la página.
La característica de personalización de menús le permite crear y administrar elementos de menú mediante su panel de administración.
Puede administrar el menú del encabezado (ubicado en la parte superior de la página) y el menú inferior (ubicado en la parte inferior de la página); cree un elemento de menú y asócielo a uno de los menús principales.
Nota: Si su elemento de menú no está asociado al menú del encabezado o pie de página, no estará disponible para sus clientes en su sitio web.
Crear un menú
Para establecer un menú, inicie sesión en su sitio web, diríjase a nombre_de_mi_sitio.com/wp-admin/ y seleccione "Menus" (Menús) en la barra de navegación izquierda.
- Ingrese el nombre del menú y haga clic en el botón "Create menu" (Crear menú):

Nota: puede crear la cantidad de grupos de menús que necesite, pero solo se utilizan dos grupos de menús en el sitio web.
- Seleccione la ubicación de su menú:
- "Menú principal": su menú estará ubicado en el encabezado de su sitio, justo después del logotipo de su sitio.
- "Menú inferior": su menú estará ubicado en la parte inferior de su sitio, en el área de pie de página.

Nota: Puede utilizar su menú como "Main menu" (Menú principal) y como "Bottom menu" (Menú inferior). En su sitio, solo se mostrarán los menús establecidos como "Main menu" (Menú principal) y "Bottom menu" (Menú inferior). Todos los demás estarán ocultos.
- Cómo agregar elementos del menú:
Para agregar un elemento de menú, complete los campos "URL" y "Label" (Etiqueta) y haga clic en el botón "Add to Menu" (Agregar al menú); luego, en el botón "Save Menu" (Guardar menú). Los elementos agregados aparecerán en la pestaña con el nombre de su menú.

Puede agregar la cantidad de elementos que necesite.
Administrar un menú
- Para administrar el menú, diríjase a la pestaña apropiada con el nombre del menú. Utilice la función de arrastrar y soltar para:
- Cambiar el orden de los elementos
- Crear un menú de segundo nivel

- Para editar o borrar un elemento de menú, haga clic en la flecha "Down" (Abajo) que se encuentra a la derecha para expandir la forma de edición. Para guardar los cambios, haga clic en el botón "Save Menu" (Guardar menú)

- Puede personalizar sus menús por medio de las siguientes secciones:
- "“Main Menu Style” (Estilo del menú principal)"
- "“Bottom Menu Style” (Estilo del menú inferior)"
- "“Second level Menu Style” (Estilo del menú de segundo nivel)"
- "Color de texto"
- "Familia de fuentes"
- "Tamaño de fuente"
- "Espesor de la fuente"
NOTA: Para cada tipo de menú, los estilos se establecen por separado.

Si ya ha creado algunas páginas mediante el panel de administración, puede agregarlas a su menú mediante la sección "Pages" (Páginas) donde se enumeran todas las páginas. Ubique las páginas que le gustaría agregar a su menú, haga clic en el botón "Add to Menu" (Agregar a menú) y luego en el botón "Save Menu" (Guardar menú).

La característica de localización le permite adaptar su sitio web de revendedor a las diferencias regionales. Puede utilizar uno o más idiomas en su sitio. Sus usuarios tienen la posibilidad de cambiar el idioma del sitio.
Para configurar una localización, inicie sesión en su sitio web, diríjase a nombre_de_mi_sitio.com/wp-admin/ y seleccione "Localization" (Localización) en la barra lateral izquierda de navegación. Existen tres formas de configurar una localización:
-
Elija una de las localizaciones predefinidas de la lista, marcando la casilla de verificación en la columna "Active" (Activo). La localización seleccionada se aplicará inmediatamente a su sitio web. Usted también puede elegir la localización predeterminada marcando el botón de radio en la columna "Default" (Predeterminada) a la derecha.
Si decide dejar de usar alguna localización, simplemente desmarque la casilla de verificación.

-
"Create new" (Crear nueva); si ninguna de las localizaciones predefinidas le sirve, puede crear su propia localización. Haga clic en el botón "Create new" (Crear nueva), ingrese el nombre de la localización en la ventana emergente y haga clic en "Create" (Crear). Se aplicará la nueva localización de inmediato a su sitio web.
NOTA: La nueva localización está preestablecida con entradas en inglés en forma predeterminada. Se actualizará en su sitio web a medida que ingresa y guarda nuevas traducciones.


Una vez creada la nueva localización, puede comenzar a traducir frases, entrada por entrada.

Haga clic en el botón "Save translation" (Guardar traducción) para aplicar los cambios. Cuando haya finalizado, su sitio web se actualizará automáticamente con nuevas traducciones.

- También puede configurar una nueva localización utilizando una localización existente como punto de partida. Haga clic en el botón "Create New" (Crear nueva), marcar la casilla "Create your localization based on existing one" (Crear localización en función de una existente) en la ventana emergente y seleccionar una localización de la lista de localizaciones disponibles. Luego haga clic en el botón "Create" (Crear) para comenzar una nueva localización. Ahora puede personalizar su nueva localización. Se aplicará la nueva localización de inmediato a su sitio web.

NOTA: Las localizaciones existentes también incluyen localizaciones creadas previamente.
-
Si desea editar su localización (la que ha creado anteriormente), mantenga el cursor sobre el nombre de su localización y luego haga clic en el enlace "edit" (editar) en el nombre de su localización. Después de esto, su localización estará disponible para la edición.

Usted puede filtrar frases por categoría o entradas vacías.
También puede buscar frases en inglés o frases traducidas utilizando el campo "Search text" (Buscar texto).
NOTA: A fin de encontrar una frase específica, debe marcar la coincidencia EXACTA en el sitio web.
-
Puede utilizar PoEdit para crear archivos de localización. Cree uno en su computadora y luego cárguelo en su sitio.
Haga clic en "Upload localization file" (Cargar archivo de localización) y en la ventana emergente elija la localización para la cual ha preparado el archivo.
NOTA: Los archivos de localización pueden utilizarse solo para la localización existente.


También puede utilizar la característica de localización para crear sus propios textos en su sitio. Cree su propia localización, elija el texto que le gustaría cambiar, cree su propia entrada y utilice su nueva localización en su sitio web.
Puede agregar componentes de redes sociales a su sitio de revendedor y a sus aplicaciones utilizando la integración con Facebook y Twitter. Siga los pasos a continuación para que la característica funcione.
Antes de configurar la característica en su sitio, debe cambiar algunas configuraciones en los sitios de Facebook y Twitter.
Configuración de Facebook
Para crear una aplicación en Facebook.com, debe registrarse como desarrollador de Facebook. Diríjase a developers.facebook.com para crear su cuenta de desarrollador de Facebook.
Haga clic en el botón "Register New" (Registrar nueva) y cree su cuenta de desarrollador de Facebook.
NOTA: Debe ser un usuario registrado de Facebook y haber iniciado sesión.
Una vez que haya finalizado con su cuenta de desarrollador, encuentre el botón "Create new app" (Crear nueva aplicación) e ingrese el nombre de su aplicación en la ventana emergente; luego, haga clic en el botón "Continue" (Continuar):

Complete la información de su aplicación, tal como se muestra a continuación:
- Nombre para mostrar
- Su correo electrónico
- Dominio de la aplicación; ingrese su nombre de dominio de revendedor
Si desea activar la autorización por Facebook en su sitio de revendedor, ingrese el nombre de dominio de su sitio de revendedor en "Website with Facebook Login" (Sitio web con inicio de sesión en Facebook). Todos los otros campos pueden dejarse en blanco.

Cuando finalice, desactive la opción "Sandbox mode" (Modo de espacio aislado) seleccionando el botón de radio "Disable" (Desactivar). El indicador que se encuentra cerca del nombre de su aplicación debería volverse verde:

El próximo paso es completar los detalles de su aplicación. Haga clic en el ícono de la aplicación para abrir la página de perfil de la aplicación:

NOTA/b>: Puede dejar el campo de información de la aplicación en blanco,pero se le solicitará que lo complete más adelante.
El próximo paso es la aprobación de su aplicación en Facebook. Esto es necesario para que los botones "Like" (Me gusta) se activen dentro de sus aplicaciones.
Diríjase a "Open Graph" (Abrir gráfico), "Types" (Tipos), y verifique que la página esté vacía:

Ahora, siga los pasos enumerados a continuación:
- Instale una aplicación creada en su sitio. La aplicación debe contener módulos que utilicen la característica "Like" (Me gusta).
- Inicie sesión en su aplicación con su cuenta de desarrollador de Facebook y cree un “Like” (Me gusta)
Regrese a Facebook, a "Open Graph" (Abrir gráfico), "Types" (Tipos), diríjase a la sección "Action Types" (Tipos de acción) y haga clic en "Like" (Me gusta):

En la próxima pantalla, haga clic en el botón "Go to Review Status" (Ir a estado de revisión):

Haga clic en el enlace "b>Send"(Enviar) para iniciar el proceso de revisión:

En la ventana emergente, complete la forma tal como se describe a continuación:
- Proporcione la descripción de su aplicación. Puede utilizar el siguiente texto como ejemplo:
Estamos utilizando "Like:Object" en nuestras aplicaciones de iOS.
En este caso, la dirección URL será la siguiente::
1. El usuario abre una aplicación.
2. El usuario abre la sección "Video list" dentro de la aplicación (imagen. 1).
3. El usuario hace clic sobre el icono "like" (ya sea de esta lista (img. 1) o desde la página de detalles del video (imagen. 2)).
4. Después de hacer clic en el icono "like" se le pedirá que inicie sesión (imagen. 3)
5. Una vez autorizado, el usuario hace clic en "Okay" (img. 4), y "like" se publica acción.
"Like" en nuestra cuenta de desarrollador: https://www.facebook.com/your_profile/activity/your_like (imagen. 5)
Esta descripción fue creada para el widget "b>Video" puede utilizarse para cualquier otro widget con la funcionalidad "b>Like"(Me gusta); simplemente cambie el nombre del widget.
También, usted tiene que proporcionar el enlace de la página con la característica "like" (Me gusta) que ha creado de su aplicación. - Cree 5 capturas de pantalla para la carga:
- Página principal del widget que utiliza:

- Funciones de segundo nivel (página de detalles del artículo):
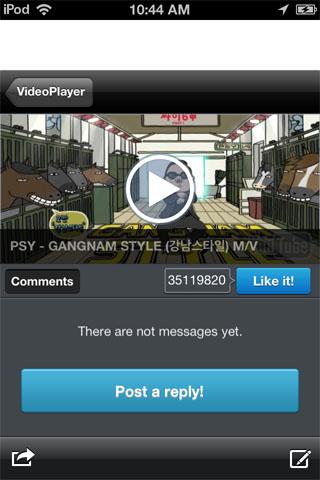
- Pantalla de inicio de sesión:
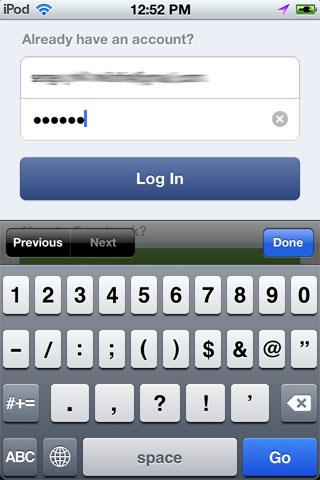
- Pantalla de inicio de sesión exitoso:
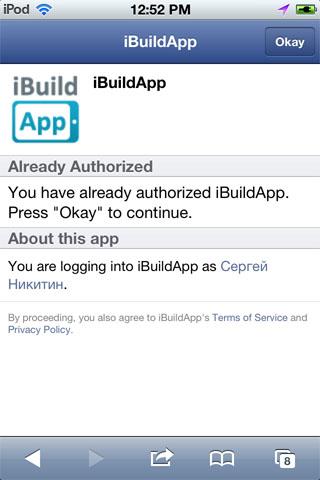
- Su página de actividades de Facebook con el "Like" (Me gusta) que ha publicado mediante la aplicación.
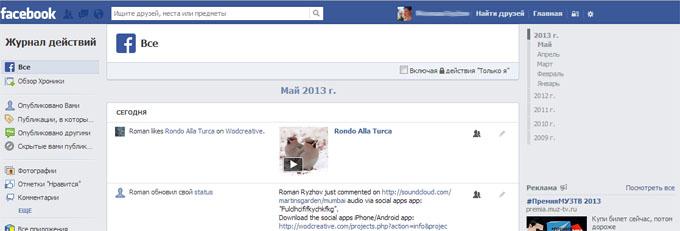
- Página principal del widget que utiliza:
Luego, siga los pasos que se encuentran a continuación, a fin de enviar su aplicación para su aprobación:
NOTE: La aprobación de su aplicación puede tomarle hasta 3 días al equipo de FB.
Una vez que su aplicación haya sido aprobada, puede visitar su sitio de revendedor para establecer configuraciones adicionales.

NOTA/b>: Para que su configuración de Twitter funcione en forma adecuada, complete el valor "Callback URL" (Dirección URL de devolución).
Complete los detalles de su aplicación según se muestra a continuación prestando atención a lo siguiente:
- Website URL - Cambiar el logotipo de su sitio de revendedor
- Apllication Type section - Seleccione el modo "Read and Write" (Lectura y escritura).

Ahora puede visitar su sitio de revendedor para establecer configuraciones adicionales.
Guía para revendedores
Al establecer claves de API de Facebook y Twitter en su sitio, tiene las siguientes excelentes características disponibles para sus clientes:
- Autorización a través de Facebook y Twitter en su sitio
- Características “Like” (Me gusta) y “Share” (Compartir) en su sitio;;
- Características “Like” (Me gusta) y “Share” (Compartir) dentro de aplicaciones móviles (las publicaciones de “Like” [Me gusta] y “Share” [Compartir] hechas por personas mediante las aplicaciones móviles se publicarán con su marca).
Siga estas instrucciones para establecer sus claves de API de Facebook y Twitter en su sitio:
- Abra su panel administrativo de revendedor (nombre_de_mi_sitio.com/wp-admin/) y ubique la sección "Tools" (Herramientas) -> "Reseller" (Revendedor) -> "Socialize" (Socializar) en la barra lateral izquierda.
- Vaya a developer.facebook.com -> "Apps" (Aplicaciones) -> "Your app" (Su aplicación) y busque "App ID/API Key" (ID de aplicación/Clave de API) y "App Secret" (Aplicación Secret):

Copie y pegue la clave de API y la aplicación Secret del sitio Facebook a su sitio de revendedor:

- Vaya a dev.twitter.com -> "My Applications" (Mis aplicaciones) -> "Your app" (Su aplicación) -> "OAuth Settings" (Configuraciones de OAuth) y busque "Consumer Key" (clave de consumidor) y "Consumer Secret" (secreto de consumidor):

Copie y pegue la “Consumer Key” (clave de consumidor) y el “Consumer Secret” (secreto de consumidor) del sitio de Twitter en su sitio de Revendedor: